Программа распространяется в виде .cab-файла в ZIP архиве. Чтобы установить ее нужно просто скопировать CAB файл с программой на кпк с помощью ActiveSync и запустить его. По умолчанию программа устанавливается в Program Files\mChat. Вы можете изменить каталог назначения с помощью программы CabInstall. Установленая программа допускает свой перенос в произвольный каталог, никаких записей в реестр не производится.
Запуск программы осуществляется ярлыком mChat в меню Start/Programs (Пуск/Программы).
Программа поддерживает несколько языков интерфейса, в том числе и русский. Чтобы программа корректно работала с кириллицей нужно перед коннектом с сетью установить русский интерфейс. Для этого нажмите кнопку «![]() «, выберите «Settings»
«, выберите «Settings»

после чего на закладке Language file выберите russian.lang
Для сохранения настроек нажмите «![]() «.
«.
Чтобы изменения вступили в силу необходимо перезапустить программу. Для выхода из программы нажмите «![]() «.
«.
Для подключения выберите любой статус Онлайн в меню нужного протокола.
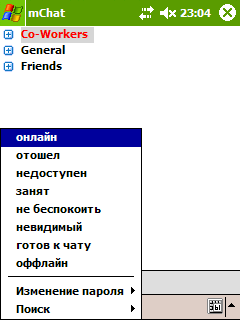
После соединения с сервером программа покажет контакт-лист (если разрешено — загрузит его с сервера). Длинный тап по контакту и выбор пункта «Отослать сообщение» (или нажатие кнопки «Action» джойстика при выбранном контакте, или Double-TAP) откроет диалог с контактом.
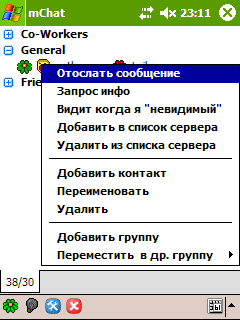
Внешний вид диалога зависит от настроек конфигурационного файла. Стандартный вид вот такой:

Рассмотрим настройки программы.
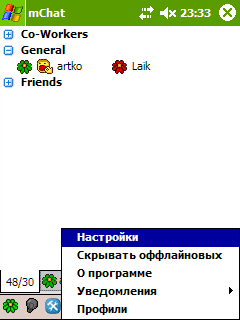
Первая закладка касается интерфейса программы и, кроме уже рассмотренных возможностей, предлагает нам:
— показывать статистику пакетов
— показывать время в логе
— отключить группы в контактлисте
— отключить экран приветствия
-скрывать пустые группы
Для активации/деактивации соответствующих функций нужно поставить/убрать соответствующую галочку. Кроме того, можно настроить под каким именем Вы будете отображаться в логе
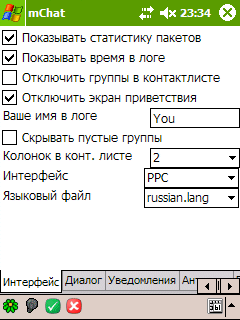
Следующая закладка «Диалог» позволяет нам настроить внешний вид диалогового окна программы. Здесь Вы можете настроить:
— Выводить или нет поле ввода. Если галочка стоит, то поле ввода будет отображаться всегда, независимо от того отображается или нет клавиатура.
— Показывать кнопку «отправить»
— Будет или нет кнопка «enter» отправлять сообщение. Отправить сообщение можно нажав на кнопку «Посл.» или нажав на «Enter», если установлена эта галочка.
-отправка двойным «enter»ом отправит сообщение после второго подряд нажатия enter.
— Подгружать или нет историю сообщений. Здесь вы можете указать количество сообщений.
Также вы можете выбрать размер шрифта в логе, высоту окна ввода и ширину скроллбара(Если ширина скроллбара указана как -1, то реальная ширина будет взята из системных настроек)
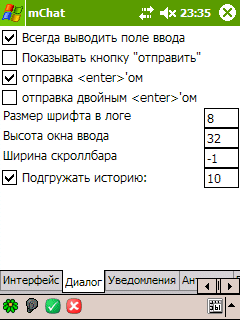
Следующая закладка «Уведомления» дает возможность:
-Отключить все уведомления
-Уведомлять о смене статуса
-Уведомлять о смене ст. активных
-Устанавливать звук на входящее сообщение
-Звук «Контакт вышел в сеть»
-Показывать иконки ICQ-клиентов
-Показывать доп. статусы (x-Status)
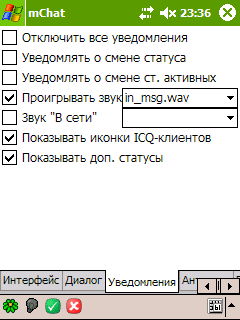
Следующая закладка «Антиспам» принадлежит AntiSpam плагину. Это защита от спама по контрольному вопросу. Новому контакту, которого нет в контакт листе, но который отправляет Вам сообщение, автоматически задается заранее указанный вопрос и ожидается заданный ответ. Если ответ неверный — контакт удаляется из локального списка контактов. Если верный — доставляется пользователю в том числе и первое сообщение. Сообщения от контактов, которые не ответили на контрольный вопрос до завершения работы программы — удаляются. Контрольный вопрос и ответ настраивается через интерфейс настроек.
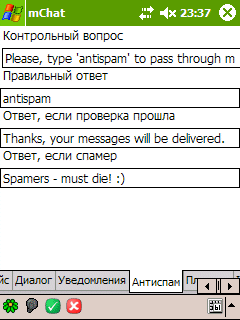
Самая большая и интересная закладка — «Плагины». Собственно вся программа представляет собой совокупность плагинов, которые можно выбрать на этой закладке. На ней Вы можете подключить или отключить различные плагины содержащиеся в программе. Некоторые плагины уже были рассмотрены ранее, остальные будут рассмотрены ниже. За эту закладку отвечает Plugin selection. Он позволяет выборочно включать/отключать плагины. Изменения — только перезапуском программы.
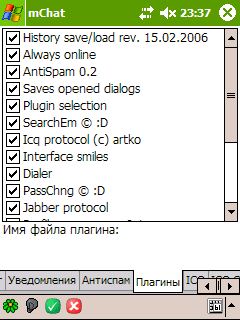
Остановимся на некоторых плагинах подробнее:
Замечание: Вкладки настроек плагинов могут отсутствовать, если плагин отключен.
History save/load. В начале обзора говорилось, что можно подгружать некоторое (заранее установленное) количество сообщений. Плагин реализует сохранение истории сообщений в файлы, подгрузку части истории при открытии диалога.
Always online. При входящем звонке на коммуникатор соединение с gprs рвется этот плагин удерживает протокол ICQ постоянно подключеным, меняет сервера icq по списку при сбое или таймауте соединения. Список серверов подчитывается из файла icqservers.txt который находится рядом с плагином. Дополнительных настроек не содержит. При проблемах с подключением к сети текущий вариант плагина вызывает «тормоза».
Keep device alive. Не позволяет устройству отключаться (засыпать), пока запущен mChat.Настроек не требует. На коммуникаторах применять не следует.
Interface smileys. Дает возможность ввода смайлов выбором из панели. Доступен иконкой в панели программы в режиме диалога с контактом. Настроек не требует..
Dialer. Подключение интернет-соединения при попытке входа в сеть, если оно не было ранее установлено. Настроек не требует. Теперь нет необходимости самому подключаться к gprs, программа сделает это автоматически.
Vibrate on inc. Msg. Теперь в программе реализована вибрация при входящем сообщении. Поддерживаются коммуникаторы производства HTC. Настройки этого плагина находятся на последней закладке «Вибрация». .
Можно установить необходимое количество и продолжительность вибраций. Время вибраций и пауз между ними устанавливается в миллисекундах. Например, на скриншоте установлено две вибрации по 300 миллисекунд через паузу в 200 миллисекунд. Если Вы хотите отключить вибрацию совсем, то не следует полностью стирать значения на данной закладке. Нужно отключить плгин Vibrate on inc. Msg. на закладке плагинов.
ScreenOff plugin. Добавляет в меню настроек программы пункт «Отключить экран». При входящем сообщении включает экран и подсветку. На некоторых устройствах вызывает проблемы с постоянно горящей подсветкой. Кроме того, очень не рекомендуется использовать на коммуникаторах..
Accept messages only from ContactList. Запрет приема сообщений от контактов, которые отсутствуют в контакт-листе. Очень удобный и полезный плагин. Контакты, которых нет в контаклисте вообще не смогут Вам написать. В отличие от AntiSpam плагина позволяет вообще запретить получение сообщений от «чужих» контактов. Он полностью перекрывает плагин Antispam и пользоваться сразу двумя — бессмысленно. Настроек не требует.
Вернемся к настройкам. Закладка «ICQ». Здесь Вы можете настроить свой UIN, пароль, потребовать от программы соединяться с сетью сразу после старта, разрешить или запретить загружать контакты с сервера, посылать или нет KA-пакеты, а также указать для них интервал и таймаут в сек.
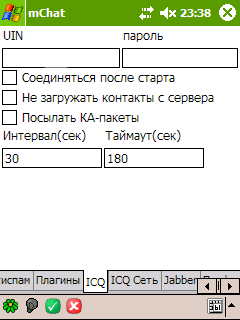
KA расшифровывается как Keep-Alive. Проверяют работоспособность соединения с icq сервером. Неплохо помогает, если канал очень плох и «затыкается» (типа гпрс-а). Обычно реализация KA предусматривает отправку в одну сторону пакетов, для предохранения отвалов от прокси сервера, здесь ожидается и ответ — чтобы тест был полноценный. Пришел ответ — связь еще есть. Не пришел — считаем себя оффлайном, даже хотя вроде бы и все типа работает. Настройки — это интервал через который посылаются запросы и сколько программа ждет ответа от сервера прежде чем считает себя в оффлайне, точнее так — интервал, через который посылаются запросы и потом сколько ждем ответа. Т.е. если интервал 30 сек, а таймаут 180 сек. — то будет отправлен один пакет и ждем ответа, а не каждые 30 секунд отправляем и отправляем. Например, отправили запрос — ответ пришел через 100 сек. — еще через 30 сек отправляем новый запрос. Прием ответа перезапускает счетчик отправки.
В программе поддерживается работа через Socks5 прокси с авторизацией или HTTPS (HTTP 1.1) прокси без авторизации. Требуется поддержка метода CONNECT на прокси (для HTTPS).
Предпоследняя закладка программы «ICQ сеть». На ней Вы можете указать адрес сервера (стандартный установлен по умолчанию) и порт. Кроме того, есть возможность настроить прокси.
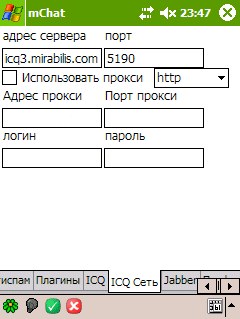
Очередная закладка «Jabber». На ней Вы можете настроить протокол Jabber. (Подробнее о протоколе http://jabber.ru) Основан на внешней библиотеке agsXMPP.dll. Реализована закачка серверного списка контактов, авторизация новых контактов, добавление, подключение шлюзов на другие протоколы. Вы можете указать имя и пароль, автоматически зарегистрировать аакаунт (поставив соответствующую галочку), указать адрес сервера и сервер для коннекта. Также есть возможность отменить загрузку контактов.
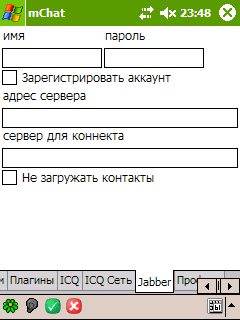
Рассмотрим подробнее настройку шлюза icq, msn, aim, yahoo через протокол Jabber средствами mChat.(Используем сервер jabber.ru)
Рекомендации по настройке будут даны на примере Icq. Для всех остальных методика не отличается, выбираете только другой шлюз.
В настройках программы идем на вкладку Jabber, вводим свои данные. Если аккаунта у вас еще нет, ставим галку «Зарегистрировать аккаунт»
После завершения настройки подтверждаем сохранение настроек и жмем джабберу
«Онлайн». Дожидаемся входа протокола в онлайн и опять идем в настройки,
там появилась (или нет, если шлюзов нет на сервере) вкладка Jabber сервисы
На этой вкладке можно регистрировать, переводить шлюзы в онлайн/оффлайн. Выбираем шлюз на протокол icq и жмем «регистрация». После небольшой паузы,
пока программа скачает с сервера инструкцию, вы увидите форму регистрации.
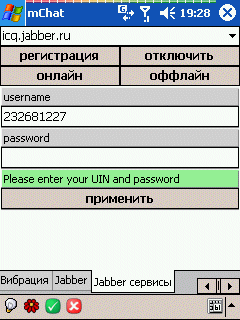
Вводим свои данные, жмем «применить». В случае успешной регистрации
шлюз сразу переходит в онлайн, подкачивает список с сервера.
После однократной регистрации, если во время очередного входа в сеть шлюз не
перешел в онлайн — войдите в настройки, выберите шлюз и скомандуйте ему «онлайн».
Последняя закладка программы: «Профили»
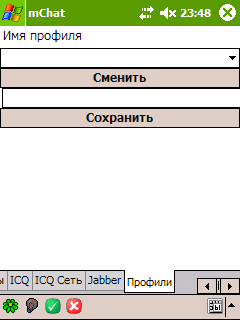
Использование плагина Profiles.
Плагин предназначен для создания наборов настроек программы (профилей) и быстрого переключения между ними.
После установки плагин добавляет свою закладку в диалог настроек программы.
Во всплывающем окне отображается список доступных профилей. Текущий профиль отмечен «галочкой». Сменить профили можно прямо из диалога настроек программы:
Или на закладке «Профили». В выпадающем списке перечислены все созданные на текущий момент профили.
Для создания нового профиля необходимо ввести его название в строку ввода (под кнопкой «сменить»)и нажать кнопку «Сохранить».
В профиль копируются все текущие установки программы и контакт-лист, а также устанавливается отдельный каталог для хранения истории сообщений.
После выхода и перезапуска программа стартует с тем же профилем, с которым завершилась. Сохранение изменений в профиле происходит в момент переключения на любой другой профиль или выходе из программы.
Внимание! Переключение профиля на текущий момент сбрасывает в оффлайн все протоколы.
У Вас есть возможность выбрать статус «видимости» себя из стандартных для ICQ режимов.
А еще, удерживая стилус на контакте в выпадающем меню, Вы можете найти несколько полезных функций.
Нажав на кнопку настройки Вы можете разрешить или запретить показывать контакты, которые в данный момент находятся оффлайн.
В программе предусмотрена возможность менять стандартные иконки. Стандартные иконки содержит сам исполняемый файл программы. Если требуется сменить штатный набор, то берем набор по умолчанию (иконки) и меняем под себя. Для VGA режима иконки должны быть 32×32, 256цв. (иконки VGA). Подправленый или собственный набор иконок необходимо положить в подкаталог Icons программы. Если его нет — создайте.
Набор смайлов, статусных иконок — файлы smileys.gif, treecontrolXX.gif
